Are you encountering the frustrating “node is not recognised as internal command” error message on your system? Fear not, as we delve into the root causes of this issue and provide you with effective solutions to get your Node.js environment up and running smoothly.
Contents
node is not recognised as internal command, operable program or batch file
When you create newly React Native application you can get the below error message :

Here are some troubleshooting steps you can take to resolve the “Node is not recognized as an internal command” error:
- Check Node.js Installation: Ensure that Node.js is properly installed on your system. You can verify this by running
node -vin your command prompt or terminal. If Node.js is installed correctly, it should display the version number. - Verify Environment Variables: Confirm that the Node.js directory is added to your system’s PATH environment variable. To do this, navigate to Control Panel > System and Security > System > Advanced system settings > Environment Variables. Under System Variables, locate the PATH variable and ensure that it includes the path to your Node.js installation directory.
- Restart Command Prompt or Terminal: Sometimes, changes to environment variables may not take effect until you restart your command prompt or terminal. Close and reopen your command prompt or terminal window after making any modifications to the PATH variable.
- Reinstall Node.js: If the above steps fail to resolve the issue, consider reinstalling Node.js. Download the latest version of Node.js from the official website and follow the installation instructions carefully.
- Use Node Version Manager (NVM): If you frequently work with multiple Node.js versions, consider using Node Version Manager (NVM). NVM allows you to easily switch between different Node.js versions and manage your Node.js installations effectively.
How to Resolve above error
- Open Control Panel -> System -> Advanced System Settings -> Environment Variables
- In “User variables” or “System variables” find variable
Pathand add node.js folder path as value. Usually it is C:\Program Files (x86)\nodejs . If variable doesn’t exists, create it. - Restart your computer.
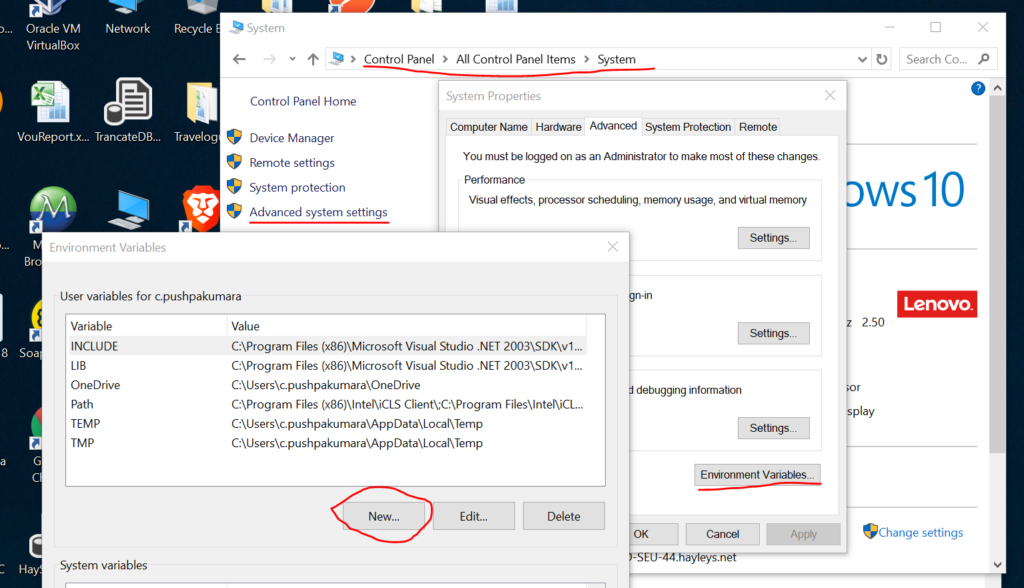
Node.js setup common errors
1. Incorrect Node.js Version or Installation:
- Error Message: You might encounter errors related to missing modules or incompatible syntax if you’re using an outdated Node.js version or haven’t installed it correctly.
- Solution:
- Verify the latest stable Node.js version from the official website https://nodejs.org/en and download the appropriate installer for your operating system.
- Follow the installation instructions, ensuring Node.js and npm (Node Package Manager) are added to your system’s PATH environment variable. This allows you to run them from any directory in your terminal.
- Verify the installation by running
node -vandnpm -vin your terminal. They should display the installed versions.
2. Missing or Incorrect Dependencies:
- Error Message: When you try to run your Node.js application, you might see errors about missing modules if they haven’t been installed using npm.
- Example:
$ node app.js
Module not found: 'express'- Solution:
- Navigate to your project directory in your terminal.
- Run
npm install expressto install theexpressmodule and any other dependencies listed in yourpackage.jsonfile (if present).package.jsonis a file that specifies your project’s dependencies.
3. Typos or Syntax Errors in Code:
- Error Message: Node.js will throw syntax errors if there are mistakes in your JavaScript code, such as missing semicolons, mismatched parentheses, or typos in variable names.
- Example:
// app.js with a typo in the console.log statement
const message = "Hello, world!";
console.log("message"); // Should be console.log(message);- Running this code will result in a syntax error highlighting the incorrect line.
- Solution:
- Carefully review your code for typos and syntax errors.
- Use a code editor or linter (a tool that helps identify potential errors) to assist you.
- Node.js will usually provide a line number and error message to help pinpoint the issue.
4. Incorrect File Permissions:
- Error Message: If you’re trying to access or modify files that your Node.js process doesn’t have permission to, you might encounter permission errors.
- Example:
$ node script.js
Error: ENOENT: no such file or directory, open 'data.txt'- This suggests that the
script.jsfile might not have read permissions for thedata.txtfile. - Solution:
- Adjust file permissions using your operating system’s tools (e.g.,
chmodon Linux/macOS) to grant your Node.js process the necessary permissions (read/write/execute) for the files it needs to access. - Caution: Be mindful when modifying file permissions, as granting excessive permissions can be a security risk.
- Adjust file permissions using your operating system’s tools (e.g.,
Conclusion
By following the troubleshooting steps outlined above, you should be able to overcome the “node is not recognised as internal command” error and regain access to your Node.js environment. Remember to double-check your Node.js installation and environment variables to ensure smooth operation. Happy coding!