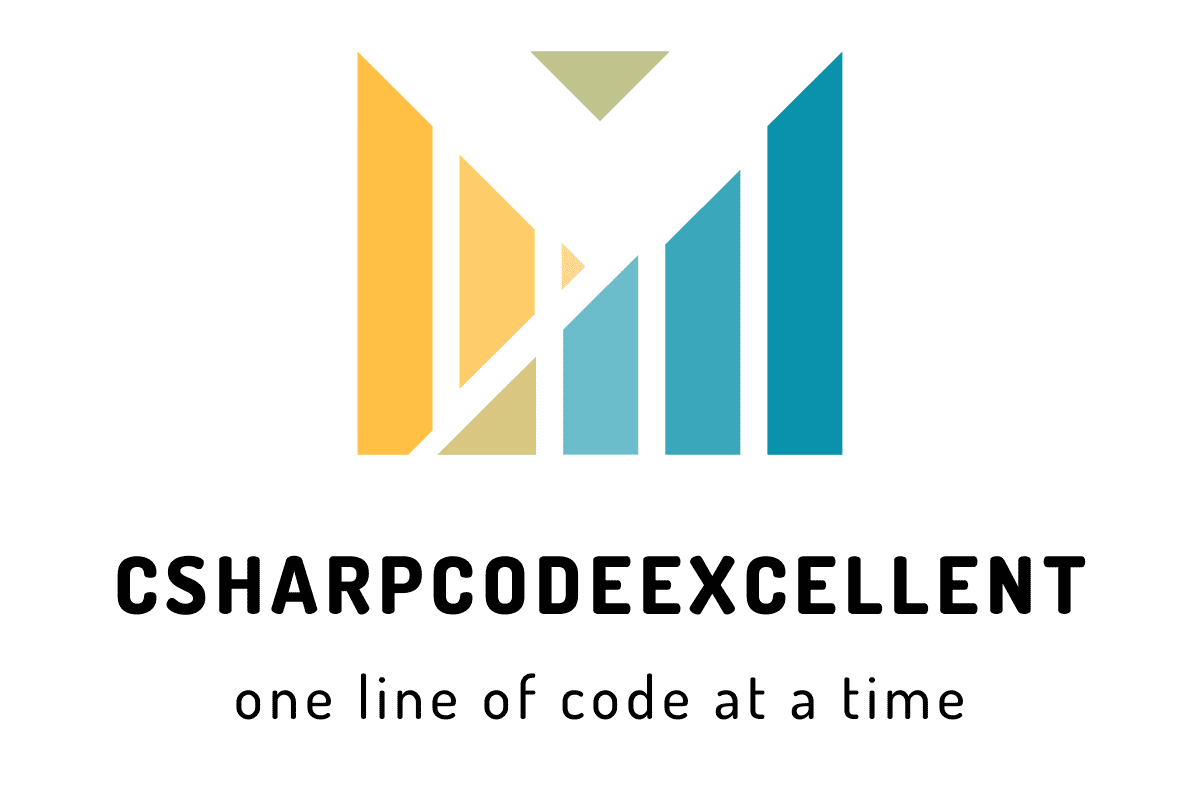Excel File Using Asp.net: Comprehensive Guide
Contents
Unlocking the Power of Excel File Using ASP.NET
In the realm of web development, ASP.NET stands tall as a powerful framework for building dynamic and interactive web applications. Coupled with the ubiquitous Microsoft Excel, developers can unlock a plethora of possibilities in data management and manipulation. In this article, we delve into the seamless integration of Excel files with ASP.NET, exploring its capabilities and offering insights into leveraging this synergy for enhanced web development experiences.
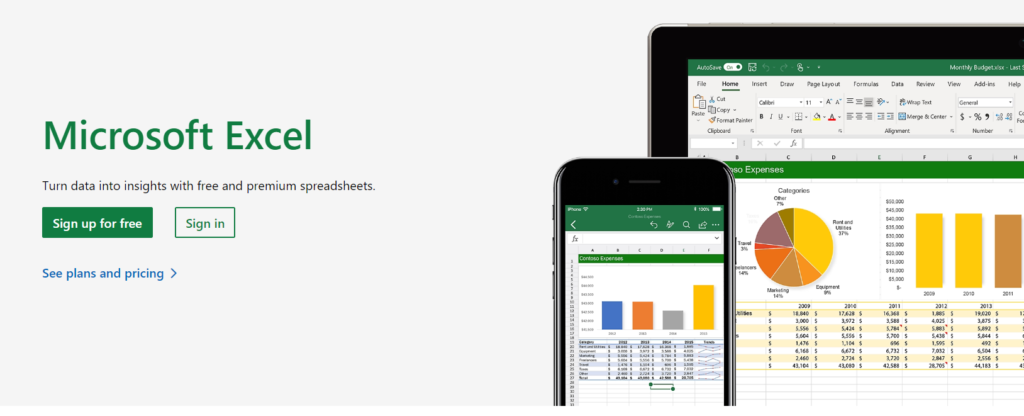
ASP.NET and Excel Integration
Excel files have long been hailed as the go-to solution for data organization and analysis. With its familiar interface and versatile functionalities, it has become an indispensable tool across various industries. Integrating Excel with ASP.NET opens up new avenues for developers to streamline processes, enhance user experiences, and extract valuable insights from data.
Integration Scenarios:
There are two primary ways to integrate ASP.NET with Excel for actual data:
- Exporting Data to Excel: This involves retrieving data from your ASP.NET application (often from a database) and presenting it in an Excel spreadsheet format. Users can then download and manipulate the data in Excel.
- Importing Data from Excel: This allows users to upload Excel files containing data, and your ASP.NET application processes and stores the data in your system (usually a database).
Important Considerations:
- File Size Limitations: Be mindful of the maximum file size your server can handle for uploads.
- Security: Implement proper validation and sanitization to prevent malicious code injection from uploaded Excel files.
- Error Handling: Handle potential errors during data export or import, providing informative messages to the user.
Uploading and Manipulating Excel Files
One of the fundamental aspects of integrating Excel with ASP.NET is the seamless handling of Excel files. Through intuitive upload mechanisms, developers can empower users to effortlessly import data from Excel spreadsheets into web applications. With ASP.NET’s robust file handling capabilities, these uploaded files can be securely processed, validated, and stored for further manipulation.
Uploading the File:
- Finding the Upload Option: The specific steps will depend on where you’re uploading the Excel file. It could be a web application, a software program, or directly into another spreadsheet program. Look for a button like “Upload,” “Import,” or “Browse Files.”
- Selecting the File: Navigate to your computer’s files and select the Excel file containing your lemonade stand data. This data might include columns for date, number of lemonades sold, price per lemonade, and total sales.
- Uploading: Click the “Upload” or “Import” button to initiate the upload process. Some platforms might give you additional options during upload, like specifying the file format or data delimiter (often a comma).
Manipulating the Data:
Once uploaded, you can manipulate the data in various ways:
- Sorting: Sort the data by date to see sales trends over time. You can also sort by total sales to identify your best-selling days.
- Filtering: Filter the data to see sales for a specific date range or price point. For example, you might filter to see only sales above a certain price.
- Formulas: Use formulas to calculate additional data points. You could create a formula to automatically calculate the total revenue for each day by multiplying the number of lemonades sold by the price per lemonade.
- Charts and Graphs: Create charts and graphs to visualize your data. A line graph showing daily sales over time can help you identify trends.
- Data Cleaning: You might need to clean the data if there are any errors or inconsistencies. This could involve fixing typos, removing duplicates, or formatting dates consistently.
Example Data Manipulation:
Let’s say your data shows that Saturdays are your best sales day. You could use a filter to see just Saturday sales and then calculate the average daily sales for Saturdays compared to other days. This information could help you decide on future pricing strategies or staffing needs.
Additional Considerations:
- File Format: The upload process might require saving your Excel file in a specific format, like .csv (comma-separated values).
- Data Complexity: The manipulations you can perform will depend on the complexity of your data. For our lemonade stand example, the data is relatively simple. More complex datasets might require advanced techniques and tools.
By uploading and manipulating Excel files, you can gain valuable insights from your data and make informed decisions.
Efficient Data Extraction and Manipulation
Once Excel files are uploaded into ASP.NET applications, developers gain access to a treasure trove of data waiting to be unlocked. Through efficient parsing and data extraction techniques, developers can extract relevant information from Excel spreadsheets and incorporate them into dynamic web interfaces. Whether it’s generating insightful reports, visualizing data trends, or performing complex calculations, ASP.NET provides the tools necessary to transform raw Excel data into actionable insights.
Extracting the Data:
Imagine you have customer purchase data stored in a spreadsheet. Here’s how to efficiently extract the relevant information:
- Identify Essential Data: Instead of copying the entire spreadsheet, focus on columns containing customer ID, product ID, purchase date, and price. This reduces processing time and avoids unnecessary data.
- Use Automation (Optional): If you deal with frequent data updates, consider writing a script or using a macro to automatically extract the required data. This saves time and ensures consistency.
- Handle Large Datasets: For massive datasets, explore techniques like Change Data Capture (CDC), which extracts only new or modified data since the last extraction. This avoids redundant processing of unchanged information.
Manipulating the Data:
Once you have the extracted data, let’s manipulate it to gain insights:
- Data Cleaning: There might be missing values (e.g., missing price for a product) or inconsistencies (e.g., different date formats). Use data cleaning tools to identify and fix these issues to ensure accurate analysis.
- Transforming the Data: You might want to convert categories (e.g., product types) into numerical codes for easier analysis. Additionally, create new calculated fields like total purchase amount per customer.
- Filtering and Sorting: Focus on specific customer segments or product categories by filtering the data. Sort the data by purchase date or total amount to identify trends.
Tools for Efficiency:
- Spreadsheets (Excel, Google Sheets): Good for small to medium datasets with basic manipulation features.
- Programming Languages (Python, R): Offer powerful libraries for complex data manipulation and analysis.
- Data Analysis Tools (Tableau, Power BI): Provide user-friendly interfaces for data cleaning, transformation, and visualization.
Dynamic Data Visualization
Incorporating Excel data into ASP.NET applications opens up endless possibilities for dynamic data visualization. Utilizing powerful charting libraries and visualization tools, developers can present Excel data in a visually compelling manner, enhancing user engagement and comprehension. From interactive graphs and charts to customizable dashboards, ASP.NET empowers developers to breathe life into Excel data, making it more accessible and impactful.
Here’s an example with real data:
- Data: Let’s consider global internet usage statistics. We have a dataset showing monthly internet traffic (in Gigabytes) for different countries.
- Static Visualization: A static bar chart might display the average internet usage per country for the year. While informative, it doesn’t reveal trends or comparisons.
- Dynamic Visualization: Now, imagine an interactive map. Each country is colored based on its average internet usage. By hovering over a country, you can see a detailed breakdown of its monthly traffic – a line chart pops up showing the fluctuations over the year. You can even filter the map to compare internet usage between regions or zoom in on specific countries to see how usage has changed over time.
This dynamic visualization empowers you to:
- See trends: The line chart overlaying the map reveals if internet usage is rising or falling in a particular country.
- Identify patterns: You might spot seasonal variations in usage or compare usage between developed and developing countries.
- Gain deeper insights: Drilling down into specific countries allows you for focused analysis.
Benefits of Dynamic Data Visualization:
- Improved data exploration: Users can uncover hidden patterns and relationships within the data.
- Enhanced decision making: Real-time data visualization allows for quicker and more informed choices.
- Increased user engagement: Interactive visualizations are more captivating and hold user attention better.
Examples of Dynamic Data Visualization Tools:
Several tools allow you to create dynamic visualizations. Some popular options include:
- Tableau
- Power BI
- QlikView
- D3.js
Real-world Applications:
Dynamic data visualization is used across various fields:
- Finance: Track stock market fluctuations, analyze investment trends.
- Business: Monitor sales performance, identify customer behavior patterns.
- Science: Analyze research data, visualize complex scientific phenomena.
- Healthcare: Track disease outbreaks, monitor patient health data.
By harnessing the power of dynamic data visualization, we can transform complex datasets into engaging and informative experiences, ultimately leading to better decision-making and a deeper understanding of our world.
Seamless Integration with Existing Workflows: Bridging the Gap
For organizations already heavily reliant on Excel for data management, the integration of Excel files with ASP.NET offers a seamless transition into web-based environments. By bridging the gap between desktop-based Excel workflows and web applications, ASP.NET ensures continuity and compatibility across diverse operating environments. Whether it’s migrating existing Excel-based solutions to the web or incorporating web-based functionalities into Excel workflows, ASP.NET provides the flexibility and scalability necessary to adapt to evolving business needs.
Optimized Performance and Scalability
In the fast-paced world of web development, performance and scalability are paramount. ASP.NET’s robust architecture and optimization capabilities ensure that applications incorporating Excel files perform optimally, even under heavy loads. By leveraging asynchronous processing, caching mechanisms, and efficient resource management techniques, developers can build high-performance web applications that can seamlessly scale to accommodate growing user demands.
Bold / Horizontal Alignment / Merge / Underline Cell
First you need to import following DLL to the Visual Studio reference
using Excel;
Code behind
Application ex = new Excel.Application();
Workbooks WKB = ex.Workbooks;
Workbook work = WKB.Add();
Sheets sheet = work.Worksheets;
Worksheet she = (Worksheet)sheet.get_Item(1);
Range oRg = she.Cells;
oRg.Range[ex.Cells[Cell Index], ex.Cells[Cell Index]].Font.Bold = true;
oRg.Range[ex.Cells[Cell Index], ex.Cells[Cell Index]].MergeCells = true;
oRg.Range[ex.Cells[Cell Index], ex.Cells[Cell Index]].HorizontalAlignment = Excel.XlHAlign.xlHAlignLeft;
oRg.Range[ex.Cells[Cell Index], ex.Cells[Cell Index]].Font.Underline = true;Conclusion
In conclusion, the integration of Excel files with ASP.NET represents a symbiotic relationship that unlocks the full potential of both technologies. By seamlessly incorporating Excel data into web applications, developers can enhance data management, streamline processes, and elevate user experiences. With ASP.NET’s powerful tools and frameworks at their disposal, the possibilities are endless. Whether it’s building interactive dashboards, generating insightful reports, or facilitating seamless data exchanges, the synergy between Excel and ASP.NET paves the way for a new era of web development excellence.