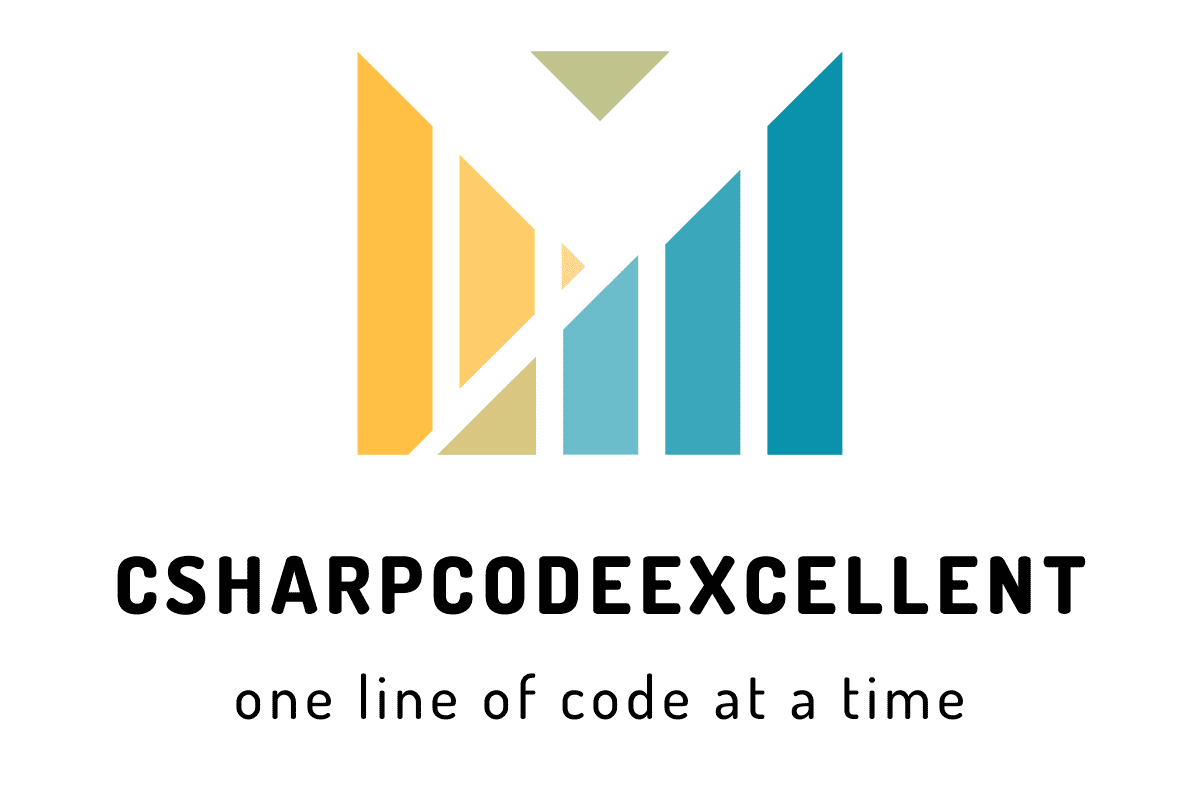Upload MS Access Database Table Data: Free Guide
In today’s digital era, efficient data management is paramount for businesses and organizations of all sizes. Microsoft Access, a popular relational database management system, offers a user-friendly platform for organizing, storing, and manipulating data. One crucial aspect of utilizing MS Access is the seamless upload of table data, ensuring accuracy and integrity. This article serves as a comprehensive guide on how to upload MS Access database table data efficiently.
Contents
Introduction to MS Access Database
Microsoft Access is a versatile database management tool that allows users to create and manipulate databases with ease. Whether you’re managing inventory, tracking customer information, or organizing financial records, MS Access provides a flexible solution for storing and retrieving data.
Components:
- Tables: These are the foundation of your database. Each table stores data about a specific category of information. In our library example, you might have separate tables for:
- Books: (BookID, Title, Author, Genre, ISBN)
- Members: (MemberID, Name, Address, Phone Number, Email)
- Loans: (LoanID, BookID, MemberID, LoanDate, DueDate)
- Relationships: Tables can be linked together based on shared fields. This helps maintain data integrity and allows you to retrieve data from multiple tables at once. In our example, the Loans table would have relationships with both the Books and Members tables using the BookID and MemberID fields, respectively.
- Queries: Think of queries as data fishermen. You use queries to filter, sort, and retrieve specific information from your tables. Maybe you want to find all overdue books or a list of members who borrowed a particular genre. Queries help you find this data efficiently.
- Forms: These provide a user-friendly interface for data entry, editing, and deletion. Imagine a form designed to add new books to the library. It would have fields for Title, Author, Genre, etc., making data input faster and easier.
- Reports: Reports allow you to present your data in a formatted and organized way. You could create reports listing all borrowed books or generate mailing labels for members.
Here’s a glimpse of how the tables in our library example might look with sample data:
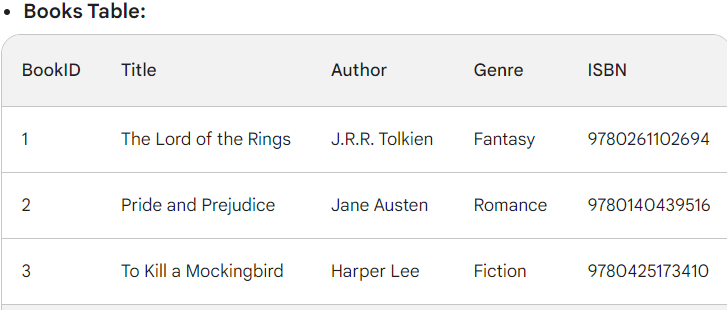
Understanding MS Access Database
Before delving into the intricacies of data upload, it’s essential to understand the fundamentals of MS Access. At its core, Access uses a relational database model, where data is organized into tables, each containing rows (records) and columns (fields). This structured approach facilitates efficient data storage and retrieval, making it ideal for various applications.
Different Methods to Upload MS Access Database Table Data
When it comes to uploading data into MS Access tables, users have several options at their disposal. Whether you prefer manual data entry, importing from external sources, or utilizing SQL queries, Access offers flexibility to suit your needs.
1. Import from Text File (.csv)
This method is useful when your data resides in a flat file like a comma-separated values (CSV) file.
Sample Data (customer.csv):
CustomerID,CustomerName,City,Country
1001, John Smith, New York, USA
1002, Jane Doe, London, UK
1003, Michael Lee, Paris, France
Steps:
- In Access, go to External Data tab -> Get External Data -> Import Data.
- Browse and select your CSV file.
- In the Import Wizard, choose to import data into a New Table.
- Map the data from the CSV file to the corresponding fields in your Access table. Ensure data types (e.g., text, number) match.
- Choose how to handle duplicates (skip, import all, etc.).
- Click Finish to import the data.
2. Append Query from Another Access Database
This method allows you to copy data from a table in another Access database (.accdb file) into your current database.
Sample Data (Existing table in another Access database):
| OrderID | ProductName | Quantity | Price |
|---|---|---|---|
| 1234 | Shirt | 2 | 19.99 |
| 5678 | Hat | 1 | 14.50 |
Steps:
- Open both the source database (with the table to copy) and the destination database.
- In the destination database, go to the Create tab -> Query Design.
- Add both tables (source and destination) to the query designer.
- Drag the desired fields from the source table to the query grid.
- In the Data Source row for the source table, enter the full path to the source database file.
- On the Home tab, click Run to execute the query. This appends the data from the source table to your destination table.
3. Copy and Paste from Excel Sheet
For a small amount of data, you can simply copy and paste from an Excel sheet.
Sample Data (Excel sheet):
| Name | Age | City |
|---|---|---|
| Alice | 30 | Seattle |
| Bob | 25 | Chicago |
Steps:
- Open your Access table in Datasheet view.
- Open your Excel sheet and select the data you want to copy.
- Right-click on the selected area and choose Copy.
- In your Access table datasheet, right-click on the first cell where you want to paste and choose Paste.
Note: Ensure your Access table has matching field names and data types for successful pasting.
These are just a few methods for uploading data into MS Access tables. The best method depends on the source of your data and your specific needs.
Example: Upload MS Access Database
Here we are discuss how to Upload MS Access Database ASP.Net C#
DataTable mDt = new DataTable();
List<ListName> mSaleNotedtl = new List<ListName>();
string mPath = "C:\DPL_SN_DB\Shipping.mdb";
string connection = @"Provider=Microsoft.ACE.OLEDB.12.0;Data Source=" + mPath;
try
{
using (OleDbConnection con = new OleDbConnection(connection))
{
con.Open();
OleDbCommand cmd = new OleDbCommand("SELECT * FROM
TableName where
SHSNNO=@0 ORDER BY ID", con);
OleDbParameter mPara = new OleDbParameter("@0",
mSaleNoteNo);
cmd.Parameters.Add(mPara);
OleDbDataReader reader = cmd.ExecuteReader();
mDt.Load(reader);
reader.Dispose();
con.Dispose();
}
}
catch (Exception ex)
{
mOutMsg = ex.Message.ToString();
}
foreach (DataRow item in mDt.Rows)
{
string mValue = item["ColName"];
}Conclusion
In conclusion, mastering the art of uploading data into MS Access tables is essential for efficient data management. By understanding the various methods available, adhering to best practices, and staying abreast of emerging trends, users can harness the full potential of MS Access for their data management needs.
FAQs
- Is MS Access suitable for large-scale database management?
- While MS Access is ideal for small to medium-sized databases, larger datasets may require a more robust solution such as SQL Server or Oracle.
- Can I automate data upload tasks in MS Access?
- Yes, Access offers automation features such as macros and scheduled tasks, allowing users to streamline repetitive processes.
- How can I secure sensitive data within MS Access databases?
- Access provides various security measures, including access permissions, encryption, and regular updates, to protect confidential information.
- What are some common errors encountered during data upload in MS Access?
- Common errors include data type mismatch, primary key violations, and import errors, which require troubleshooting for resolution.
- What are the future trends in MS Access database management?
- Emerging trends such as cloud integration, mobile accessibility, and AI-driven enhancements are expected to shape the future of MS Access database management.
Custom Message: Thank you for reading! For further assistance, feel free to reach out to our support team.